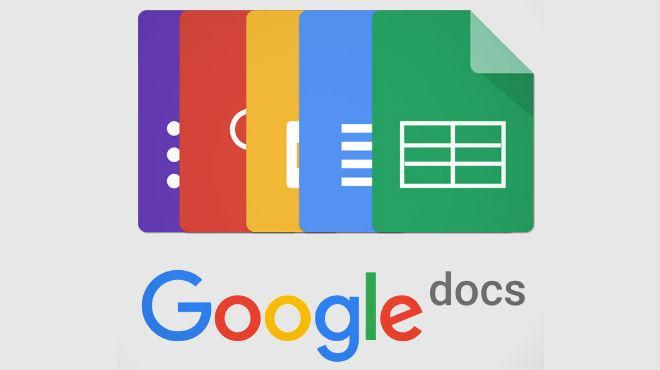Have you ever wondered about the significance of using Google Docs? It’s far more than you can ever imagine. A free, user-friendly platform that allows authors from different parts of the world to collaborate. Since this blog is related to book writing, we will discuss nine easy steps on how to write a book on Google Docs in more detail. Switching to this platform for your masterpiece is always the best choice, as it will bring new light and smoothen up your user experience.
Just imagine if you are writing any story that would be made shareable with a click from any device and invites feedback without dipping into the ocean of emails. Google Docs can help you speed up your whole writing process from a blank page to a creative masterpiece. To dive more deeply into the dynamics of Google Docs you should go through this entire guide that will help you create your story in many innovative ways.
Suggested Read: How to Create a Journal to Sell on Amazon KDP
Detailed Overview On How to Write a Book On Google Docs
Google Docs is a multitalented word processing tool connected with Google Workspace and has gained popularity among conventional word processors. It is an ideal compact solution if you want to switch from Microsoft Word or Apple pages to make your cycle more productive.
Getting Started with Google Docs:
To get started with your first Google document, you should name it first to give that document a separate identity in the top left corner. Remember to pop your name in the header just like Microsoft Word.
Stay organized and structured with these features, hit the share button, and collaborate with many excellent options.
- Share your doc with your friend.
- Collaborate with the team to get different perspectives.
- Let others edit
- Keep it view-only
- Grant access to link-holder
Why You Should Choose To Write a Book on Google Docs

- Web-based Application: It is an open-access web-based application, without requiring extra software to access any additional layer.
- Cloud Storage: As it is connected to Google Cloud storage, it can be accessible anytime from anywhere with the availability of internet connections.
- Real-time Collaboration: A document can be edited by several individuals at once. Each user’s cursor is color-coded to distinguish their edits, and changes made by collaborators are reflected in real-time. This capability is very effective for group editing and team projects.
- Compatible: Google Docs supports the file types DOC, DOCX, ODT, TXT, and RTF. Additionally, it can export your files in many formats, including PDF.
- Revision History: The document, save the most recent version if you make any changes to your doc. It also allows you to view older paper copies or return them to which they belonged if necessary.
- Integrated Tools: Google Docs provides built-in tools that make writing and editing more effective, including voice typing, a research tool, translation, and dictionary functions.
- Add-ons: Several add-ons that can improve functionality are supported by Google Docs. These can be found on the G Suite Marketplace and include applications for sophisticated formatting, process approvals, and more.
- Safety: Google Docs has strong safety measures and can control who can read, edit, and comment on your document. Data is also encrypted while it’s in storage and during transmission.
Foundations Of Writing a Book On Google Doc

Basics of Writing Your Book On Google Docs
There is no standard and structured phenomenon on how to write a book on Google Docs. Some authors create an attractive outline, and some love to start with their imaginations. Some people take notes in a separate document while others keep a section inside their primary file just for notes.
Finding what works for you is the essential and fundamental advice in this area that can aid you on your writing journey regardless of your writing style, whether you’re a note-taker who takes plenty of notes or an outline enthusiast.
Pros and Cons of Writing a Book In a Google Doc
Pros:
- Google Docs saves your work automatically to the cloud, minimizing the risk of losing your data.
- You can use Google Docs without cost.
- Multiple people can edit or review the same document simultaneously, making it easy to get feedback or work as a team.
- Google Docs supports various file formats for exporting, catering to different publishing needs.
- Google Docs provides essential tools, like spell check and grammar suggestions, helpful for writers.
- You can access your document from any device with an internet connection as it’s online.
Cons:
- Although there’s an offline mode, Google Docs works best when you’re online, which might be limiting in places without a stable internet connection.
- There might be better tools for complex book designs or specific self-publishing guidelines than Google Docs. It’s primarily a word processor, so the finer details of book layout can be challenging.
- You might notice lag or reduced performance as your book grows, especially with long manuscripts.
- Compared to dedicated writing or publishing software, Google Docs has a more limited set of features tailored specifically to authors.
Book Writing Features in Google Docs

Google Docs can provide some of the essential tools to minimize your efforts. Some of the commonly but most effectively used features are discussed below:
- Table of Contents: Google Docs allows users to insert a table of contents based on the headings in the document. This feature helps organize chapters and sections in a book.
- Footnotes and End Notes: For authors working on academic books or ones requiring citations, Google Docs offers the functionality to add footnotes and end notes seamlessly.
- Voice Typing: A fantastic tool for authors who prefer dictation, Google Docs’ Voice Typing feature translates spoken words into text, aiding in the drafting process.
- Outline Tool: On the left side of the Google Docs interface, an outline tool automatically recognizes and lists headings and subheadings, quickly navigating significant manuscripts.
- Research Tool: Integrated with the web, the Research Tool in Google Docs helps writers search for information, images, and even citations without leaving the document.
- Document History: This feature allows authors to track changes and revert to previous versions. It’s an excellent tool for observing the manuscript’s evolution and retrieving content that might have been deleted or altered.
- Customizable Styles: Writers can define and apply custom styles for headings, paragraphs, and other text elements to maintain consistency throughout the manuscript.
- Collaboration and Comments: One of Google Docs’ hallmark features is real-time collaboration. Authors can share their documents with beta readers, editors, or co-authors for instant feedback. Users can leave comments on specific sections, making revisions more efficient.
- Extensions and Add-ons: The Google Workspace Marketplace offers numerous extensions and add-ons specifically designed for writers, enhancing the capabilities of Google Docs.
- Templates: Google Docs comes with a variety of templates. While there might be few specifically for book writing, several can be adapted to give authors a head-start on formatting.
Advanced Book Writing Features In Google Docs:
- Page Breaks
When you’re done with a branch, select “Page Break” from the “Insert” option by scrolling down to prepare a new chapter on the following page.
- Adapting Page Size
The 8.5 by 11-inch canvas that Google Docs provides by default is too big for most books. Navigate to ‘File’ and look for ‘Page Setup’ near the bottom to make your document conform to a standard book size.
- Using Google Docs on Mobile:
You can use the Google Docs app to write immediately, whether commuting or waiting in line. You can also track your writing goals in a Google Sheet or set up Google Forms to gather feedback from your Beta Readers. For independent authors, Google’s free tools offer more than just a writing platform.
- Making Edits Collaboratively in Google Docs
Although many editors prefer MS Word’s Track Changes, Google Docs isn’t left behind. To collaborate, just hit the blue button at the top right to share your doc.
Introduction To Book Template

What is a Book Template?
A book template is like a guide for writers. It’s a pre-made format that enables users to organize their books. Imagine it as a writing-specific version of a house blueprint. The template can be used as a starting point by a writer rather than having to figure out where each component belongs. This streamlines how to write a book on Google Docs and neatly arranges the book. A book template might be helpful when producing a story, information, or anything else.
Why You Should Be Using a Book Template?
Adopting a book template can help writers save time. You didn’t need to spend time figuring out how to write a book on Google Docs and for the ideal cover and layout, did you? Thankfully, book templates are helpful. They act as a ready-made design created by experts, so you don’t have to. This opens you up to focus more on your thoughts or stories rather than trying to figure out formatting. Ultimately, you want to be recognized more for your writing skills than your web design expertise. Using a book template, you may focus on the most crucial.
Suggested Read: How to Write a Book About Your Life
Creating a Book Template Using Google Docs: A Detailed Guide
Table of Contents
Step 1: Access Google Docs

- The first and significant step in how to write a book on Google Docs is to sign in to your Google account.
- Open Google Docs
- Choose the “Personal” option to view the Template Gallery.
Step 2: Initiate Your Template

- Click on “Blank” to start from scratch.
Step 3: Configure Page Dimensions

- Go to “File” in the top menu.
- Select “Page setup.”
- Set margins to one inch.
- Choose “Portrait” for page orientation.
- Pick “Letter” for paper size.
Step 4: Choose Your Font:

- Opt for a readable font like Times New Roman or Calibri.
- Set the font size to 11 or 12.
Step 5: Design Your Title Page:

- Place your book’s title in the middle, slightly larger than regular text.
- Add your name two lines below the title.
- Insert a “Page Break” from the “Insert” menu to start a new page for your content.
- Go to “Insert” in the menu.
- Select “Header and page number.”
- Use the header for your name and book title.
- Use the footer for page numbers.
Step 7: Organize with Headings:
- Label main titles with H1.
- Use H2 for chapters.
- For subsections or subchapters, use H3.
Step-by-Step Walkthrough On How To Write a Book On Google Docs
Step 1: Set Up Your Google Docs Documents

To get started with how to write a book on Google Docs, direct yourself to www.drive.google.com. Once you are there, select new and then Google Docs to begin with a new document. Your primary paper should be the main content space where you will do the finalized work, and it was named “My New Book.” Furthermore, another document should be utilized separately to plan the finished version and labeled as “My Another Book.”
Step 2: Identify Your Book’s Topic
It’s essential to decide on the subject of your book before initiating how to write a book on Google Docs. Consider your intended audience and the distinctive viewpoint you will bring to the discussion. Asking for assistance or using tools like Writers of United States can help you focus if you need additional understanding of your subject.
Step 3: Brainstorm Your Ideas

List down your thoughts that appear in your mind in the first place, and it is never supposed to be precise; it is more like a rough draft of ideas where everyone is pouring their thoughts on one page. And by utilizing Google Docs’ collaborative advantage, everyone has their part to play in how to write a book on Google Docs.
Step 4: Structure Your Ideas

Once the brainstorming phase has given you a good amount of material to work with, it’s time to organize those scattered ideas. Depending on your book’s nature, you might opt for a structured order, thematic setup, or practical sequence. To ease the writing journey later on, break down your content into chapters and subheadings within “My New Book Outline” (planning doc).
Step 5: Design the Title Page

Your first job after starting the “My New Book” document is to create a fascinating title page. Put your book’s name, for example; we have made a title here as how to write a book on google docs, subtitle, and heading in the center. Select a reader-friendly font and size to add a personal touch. Your writing trip’s start date and location can be optionally marked, which can be a sentimental addition. The theme should feel more relevant to the topic you are writing about, as, in the example, the title and theme color showcase the subject we are writing about.
Step 6: Create a Table of Contents

An orderly table of contents can help you write and provide readers with a clear overview. You may add one in Google Docs by selecting “Insert” and then “Table of Contents.” Remember to update this section as your content expands by adding chapter headings.
Step 7: Begin Writing & Track Word Count

Now that the preliminary steps have been completed, it’s time to start writing. Set your word count goals, with a daily target of 500 words. There is a built-in function while following the process of the topic we are writing about how to write a book on Google Docs that makes it simple to keep track of your word count. Keep track by choosing “Word Count” under “Tools.”
Step 8: Introduce Subheadings

Use subheadings within the chapters of your book to improve readability, especially for non-fiction genres. They break up the monotony of lengthy texts and give readers a little preview of what to anticipate in the following sections.
Step 9: Review and Edit Your Work

When you believe your first draft is finished, it’s time for feedback. Invite some dependable beta readers to read and review your work. This phase is crucial for determining how readers react to your writing. After gathering their feedback and making any necessary edits, you can proceed to the minute details of copy editing and proofreading. Google Docs facilitates easy sharing and offers group annotations that speed up this process.
Post-Writing Considerations
Many post-writing considerations are considered necessary to get collaborative feedback on the written material. This collaboration involves sharing and exporting the work about “how to write a book on Google Docs”. Some key points are mentioned below so that you can feel the importance of feedback:
Collaboration with Editors and Proofreaders:
- Feedback: Share your work with a niche-related group of trusted editors and proofreaders. They can provide invaluable feedback.
- Track Changes: If you’re using software like Microsoft Word or Google Docs, enable the “Suggesting” or “Track Changes” mode to monitor edits and suggestions made.
- Version History: Google Docs offers a “Version History” feature, allowing you to revert to earlier versions if necessary.
- Comments: Use the words feature for collaborative discussions about certain parts of the text.
Easily Exporting and Sharing Your Book:
- Exporting Formats: Depending on where you plan to publish, you’ll need different formats (e.g., .docx, .pdf, EPUB). Ensure your writing tool can export to these formats.
- Sharing Links: Google Docs can provide shareable links and make sure it is selected on the “view only” option so that the version that has been shared with the person did not have the access to edit those hardworking pieces.
- File Size: some platforms have size issues, so make sure to limit the size of that doc in terms of image or quantity.
Save the File for Your Book-Printing Company:
- High-Quality PDF: Most book-printing companies prefer a high-resolution PDF format. Ensure fonts are embedded, and images are of high quality.
- Bleed and Margins: Check the printing company’s guidelines for bleed (extra area that will be trimmed off) and margins to ensure your text and images fit well.
- Binding Considerations: Specific files require wider inner margins depending on your chosen critical method.
Publishing Considerations for Google Docs:
- Privacy: Google Docs files are only accessible to those with the link (or those you specifically share it with). However, always double-check your sharing settings so that sensitive information cannot be shared.
- Offline Backup: Although Google Docs saves in the cloud, always keep an offline backup of your manuscript.
- Formatting Issues: Google Docs might not retain all formatting when exporting to specific file types. It’s crucial to check the exported file for any issues.
- Extensions & Add-ons: Google Docs has a marketplace where you can find add-ons that help with writing, editing, and formatting. This can make your publishing journey smoother.
After you’ve managed these post-writing aspects, you’ll be in a good position to publish your book, whether it’s through traditional means or self-publishing platforms. Remember to double-check your work and consult professionals when you doubt how to write a book on Google Docs.
Wrapping It All UP
Those wondering how to write a book in Google Docs are in for a treat. Every writer’s go-to companion for how to write a book on Google Docs makes it easy for them to write their stories without worrying about technical difficulties. You can easily divide your masterpiece into different papers using this platform, giving each part its place. This platform is crucial since it makes writing easy.
Additionally, the platform treats authors with an abundance of free templates that can be used to improve the appearance of your story. These can even be customized to showcase your distinctive sense of design. The collaboration tools in Google Docs, though, really set it apart. Real-time feedback makes edits less of a chore and more of a quick, participatory process when sharing with editors, beta readers, or writing friends. In summary, Google Docs is the tool of choice for individuals attempting to create a book since it integrates teamwork, organization, and aesthetics, streamlining the process from concept to publication.
FAQs
How to write a book on Google Docs?
When it comes down to it, the writing tool you choose is irrelevant. Even the most significant authors use Google Docs to compose their books one word at a time.
How many pages is a chapter?
There are no rules when it comes to chapter length. The important thing is to concentrate on making your chapters fit your story, rather than creating your account to include your chapters. Many novelists prefer chapters between 1,500 words, six book pages, 8,000 words, or 32 book pages.
How many words is a 300-page book?
The average paperback book ranges from 200 to 300 pages, averaging about 275 words per page. A 300-page book will have approximately 82,500 words in total. With consistency, it’s possible to reach that word count by writing 500 words per day, seven days a week, for about five and a half months.
How long is a short story?
Short story length is between 1,000 and 10,000 words, usually 1,500-7,500. A short story is 3–30 pages long. This number of pages works best when published in a literary magazine or similar publication.
What is the font size when you are making a plan about how to write a book on Google Docs?
A font size between 10 and 12 is generally used for fiction and non-fiction printed books. Basic recommendations for font selection: Fiction, memoirs, and (auto)biographies: A classic serif font that is easy to read is the safest choice.